Download Keyboard Shortcuts Pdf
Below you will find a list of the keyboard shortcuts but I also wanted to give you guys something that you can take away, print and easily refer to, so I’ve created an easy-reference PDF that you can print ot store on your smartphone, laptop or tablet. I know what it’s like with shortcuts… we remember the basic ones pretty easily, but after periods of inactivity with specific software we forget a few of the other ones. No need to remember where to look on the internet though with this handy guide!
These PDF files will not only help students of competitive exams to answer questions based on shortcut keys, but will be useful for anyone who uses a computer on a day to day basis. Windows Keyboard Shortcuts – PDF Download for Competitive Exams; MS Word Shortcut Keys – PDF Download for Competitive Exams.
Download the Mac & PC Lightroom CC Shortcut Guide
If you want a nice, printable version of this table to keep in your bag, or just on your smartphone, hit the button below.
Bonus Quick List
Print the essentials list and stick it next to your computer!
When you download the complete PDF of Lightroom shortcuts, I’m also going to give you a second download which is my list of 21 essential Lightroom shortcuts. Obviously you can’t memorize all the shortcuts, but if you’re going to memorize just a few of them, these are the ones you need! The quick list is also formatted for printing, so if you want, you can just print it and stick it to the wall by your computer screen.
Keyboard Symbols
| Option Key | ⌥ |
| Command Key | ⌘ |
| Shift Key | ⇧ |
| Control Key | Ctrl |
| Return Key | ↵ |
| Alt Key | Alt |
| Tab | ⇥ |
Working With Panels
| Action | Windows | Mac |
| Show/hide side panels | Tab | Tab |
| Show/hide all panels | ⇧ + Tab | ⇧ + Tab |
| Show/hide toolbar | T | T |
| Show/hide Module Picker | F5 | F5 |
| Show/hide Filmstrip | F6 | F6 |
| Show/hide left panels | F7 | F7 |
| Show/hide right panels | F8 | F8 |
| Toggle solo mode | Alt-click a panel | ⌥-click a panel |
| Open a new panel without closing soloed panel | ⇧-click a panel | ⇧-click a panel |
| Open/close all panels | Ctrl-click a panel | ⌘-click a panel |
| Open/close left panels, top to bottom | Ctrl + ⇧ + 0 – 5 | ⌘ + Control + 0 – 5 |
| Open/close right panels, Library and Develop modules, top to bottom | Ctrl + 0 – 9 | ⌘ + 0 – 9 |
| Open/close right panels, Slideshow, Print, and Web modules, top to bottom | Ctrl + 1 – 7 | ⌘ + 1 – 7 |
Navigating Modules
| Action | Windows | Mac |
| Go to Library module | Ctrl + Alt + 1 | ⌘ + ⌥ + 1 |
| Go to Develop module | Ctrl + Alt + 2 | ⌘ + ⌥ + 2 |
| Go to Slideshow module | Ctrl + Alt + 3 | ⌘ + ⌥ + 3 |
| Go to Print module | Ctrl + Alt + 4 | ⌘ + ⌥ + 4 |
| Go to Web module | Ctrl + Alt + 5 | ⌘ + ⌥ + 5 |
| Go back / go forward | Ctrl + Alt + Left Arrow / Ctrl + Alt + RIght Arrow | ⌘ + ⌥ + Left Arrow / ⌘ + ⌥ + Right Arrow |
| Go back to previous module | Ctrl + Alt + Up Arrow | ⌘ + ⌥ + Up Arrow |
Changing View and Screen Modes
| Action | Windows | Mac |
| Enter Library Loupe view | E | E |
| Enter Library Grid view | G | G |
| Enter Library Compare view | C | C |
| Enter Library Survey view | N | N |
| Open selected photo in the Develop module | D | D |
| Cycle forward / backward through Lights Out modes | L / ⇧ + L | L / ⇧ + L |
| Toggle Lights Dim mode | Ctrl + ⇧ + L | ⌘ + ⇧ + L |
| Cycle screen modes | F | F |
| Previous screen mode | ⇧ + F | |
| Switch between Normal and full-screen, hide panels | Ctrl + ⇧ + F | ⌘ + ⇧ + F |
| Go to Normal screen mode | Ctrl + Alt + F | ⌘ + ⌥ + F |
| Cycle info overlay | I | I |
| Show/hide info overlay | Ctrl + I | ⌘ + I |
View Modes for Secondary Window
Essentially here you just add the shift key (⇧) to the previous section to make them apply to a secondary screen.
| Action | Windows | Mac |
| Open secondary window | F11 | ⌘ + F11 |
| Enter Grid view | ⇧ + G | ⇧ + G |
| Enter normal Loupe view | ⇧ + E | ⇧ + E |
| Enter locked Loupe view | Ctrl + ⇧ + Enter | ⌘ + ⇧ + Return |
| Enter Compare view | ⇧ + C | ⇧ + C |
| Enter Survey view | ⇧ + N | ⇧ + N |
| Enter Slideshow view | Ctrl + Alt + ⇧ + Enter | ⌘ + ⌥ + ⇧ + Return |
| Enter full-screen mode (requires a second monitor) | ⇧ + F11 | ⌘ + ⇧ + F11 |
| Show/hide Filter bar | ⇧ + | ⇧ + |
| Zoom in / zoom out | Ctrl + ⇧ + = / Ctrl + ⇧ – | ⌘ + ⇧ + = / ⌘ + ⇧ + – |
Managing Photos and Catalogs
| Action | Windows | Mac |
| Import photos from disk | Ctrl + ⇧ + I | ⌘ + ⇧ + I |
| Open catalog | Ctrl + O | ⌘ +⇧ + O |
| Open Preferences | Ctrl + , (comma) | ⌘ + , (comma) |
| Open Catalog Settings | Ctrl + Alt + , (comma) | ⌘ + ⌥ + , (comma) |
| Create new subfolder (segmented tethered capture) | Ctrl + ⇧ + T | ⌘ +⇧ + T |
| Hide/show tether capture bar | Ctrl + T | ⌘ + T |
| Create a new folder in the Library module | Ctrl + ⇧ + N | ⌘ + ⇧ + N |
| Create virtual copy (Library and Develop module only) | Ctrl + ‘ (apostrophe) | ⌘ + ‘ (apostrophe) |
| Show in Explorer/Finder (Library and Develop module only) | Ctrl + R | ⌘ + R |
| Go to next/previous photo in the Filmstrip | Right Arrow/Left Arrow | Right Arrow/Left Arrow |
| Select multiple folders or collections (in Library, Slideshow, Print, and Web modules) | ⇧-click or Ctrl-click | ⇧-click or ⌘-click |
| Rename photo (in Library module) | F2 | F2 |
| Delete selected photo(s) | Backspace or Delete | Delete |
| Remove selected photo(s) from catalog | Alt + Backspace | ⌥ + Delete |
| Delete selected photo(s) and move to Recycling Bin (Windows) or Trash (Mac) | Ctrl + Alt + ⇧ + Backspace | ⌘ + ⌥ + ⇧ + Delete |
| Delete rejected photo(s) | Ctrl + Backspace | ⌘ + Delete |
| Edit in Photoshop | Ctrl + E | ⌘ + E |
| Open in other editor | Ctrl + Alt + E | ⌘ + ⌥ + E |
| Export selected photo(s) | Ctrl + ⇧ + E | ⌘ + ⇧ + E |
| Export with previous settings | Ctrl + Alt + ⇧ + E | ⌘ + ⌥ + ⇧ + E |
| Open plug-in manager | Ctrl + Alt + ⇧ + , (comma) | ⌘ + ⌥ + ⇧ + , (comma) |
| Print selected photo | Ctrl + P | ⌘ + P |
| Open Page Setup dialog box | Ctrl + ⇧ + P | ⌘ + ⇧ + P |
Comparing Photos in Library
| Action | Windows | Mac |
| Switch to Loupe view | E or Enter | E or Return |
| Switch to Grid view | G or Esc | G or Esc |
| Switch to Compare view | C | C |
| Switch to Survey view | N | N |
| Switch from Grid to Loupe view | Spacebar or E | Spacebar or E |
| Swap select and candidate photos in Compare view | Down Arrow | Down Arrow |
| Make next photos select and candidate in Compare view | Up Arrow | Up Arrow |
| Toggle Zoom view | Z | Z |
| Zoom in / zoom out in Loupe view | Ctrl + = / Ctrl + – | ⌘ + = / ⌘ + – |
| Scroll up/down zoomed photo in Loupe view (also works in Develop and Web modules) | Page Up / Page Down on full-size keyboard | Page Up / Page Down on full-size keyboard |
| Go to beginning/end of Grid view | Home / End | Home / End |
| Play impromptu slide show | Ctrl + Enter | ⌘ + Return |
| Rotate photo right (clockwise) | Ctrl + ] | ⌘ + ] |
| Rotate photo left (counterclockwise) | Ctrl + [ | ⌘ + [ |
| Increase/decrease Grid thumbnail size | = / – | = / – |
| Scroll up/down Grid thumbnails | Page Up / Page Down on full-size keyboard | Page Up / Page Down on full-size keyboard |
| Toggle cell extras | Ctrl + ⇧ + H | ⌘ + ⇧ + H |
| Show/hide badges | Ctrl + Alt + ⇧ + H | ⌘ + ⌥ + ⇧ + H |
| Cycle Grid views | J | J |
| Open Library view ⌥s | Ctrl + J | ⌘ + J |
| Select multiple discrete photos | Ctrl-click | ⌘-click |
| Select multiple contiguous photos | ⇧-click | ⇧-click |
| Select all photos | Ctrl + A | ⌘ + A |
| Deselect all photos | Ctrl + D | ⌘ + D or ⌘ + ⇧ + A |
| Select only active photo | Ctrl + ⇧ + D | ⌘ + ⇧ + D |
| Deselect active photo | / | / |
| Add previous/next photo to selection | ⇧ + Left/Right Arrow | ⇧ + Left/Right Arrow |
| Select flagged photos | Ctrl + Alt + A | ⌘ + ⌥ + A |
| Deselect unflagged photos | Ctrl + Alt + ⇧ + D | ⌘ + ⌥ + ⇧ + D |
| Group into stack | Ctrl + G | ⌘ + G |
| Unstack | Ctrl + ⇧ + G | ⌘ + ⇧ + G |
| Toggle stack | S | S |
| Move to top of stack | ⇧ + S | ⇧ + S |
| Move up in stack | ⇧ + [ | ⇧ + [ |
| Move down in stack | ⇧ + ] | ⇧ + ] |
Rating and Filtering Photos
| Action | Windows | Mac |
| Set star rating | 1 – 5 | 1 – 5 |
| Set star rating and go to next photo | ⇧ + 1 – 5 | ⇧ + 1 – 5 |
| Remove star rating | 0 | 0 |
| Remove star rating and go to next photo | ⇧ + 0 | ⇧ + 0 |
| Increase/decrease rating by one star | ] / [ | ] / [ |
| Assign a red label | 6 | 6 |
| Assign a yellow label | 7 | 7 |
| Assign a green label | 8 | 8 |
| Assign a blue label | 9 | 9 |
| Assign a color label and go to next photo | ⇧ + 6 – 9 | ⇧ + 6 – 9 |
| Flag photo as a pick | P | P |
| Flag photo as a pick and go to next photo | ⇧ + P | ⇧ + P |
| Flag photo as a reject | X | X |
| Flag photo as a reject and go to next photo | ⇧ + X | ⇧ + X |
| Unflag photo | U | U |
| Unflag photo and go to next photo | ⇧ + U | ⇧ + U |
| Increase/decrease flag status | Ctrl + Up Arrow / Ctrl + Down Arrow | ⌘ + Up Arrow / ⌘ + Down Arrow |
| Cycle flag settings | ‘ (back quote) | ‘ (back quote) |
| Refine photos | Ctrl + Alt + R | ⌘ + ⌥ + R |
| Show/hide Library Filter bar | ||
| Open multiple filters in the Filter bar | ⇧-click filter labels | ⇧-click filter labels |
| Toggle filters on/off | Ctrl + L | ⌘ + L |
| Find photo in the Library module | Ctrl + F | ⌘ + F |
Working With Collections
| Action | Windows | Mac |
| Create a new collection in the Library module | Ctrl + N | ⌘ + N |
| Add to Quick Collection | B | B |
| Add to Quick Collection and go to next photo | ⇧ + B | ⇧ + B |
| Show Quick Collection | Ctrl + B | ⌘ + B |
| Save Quick Collection | Ctrl + Alt + B | ⌘ + ⌥ + B |
| Clear Quick Collection | Ctrl + ⇧ + B | ⌘ + ⇧ + B |
| Set as target collection | Ctrl + Alt + ⇧ + B | ⌘ + ⌥ + ⇧ + B |
Working With Metadata and Keywords in Library
| Action | Windows | Mac |
| Add keywords | Ctrl + K | ⌘ + K |
| Edit keywords | Ctrl + ⇧ + K | ⌘ + ⇧ + K |
| Set a keyword shortcut | Ctrl + Alt + ⇧ + K | ⌘ + ⌥ + ⇧ + K |
| Add/remove keyword shortcut from selected photo | ⇧ + K | ⇧ + K |
| Enable painting | Ctrl + Alt + K | ⌘ + ⌥ + K |
| Add a keyword from a keyword set to selected photo | Alt + 1-9 | ⌥ + 1-9 |
| Cycle forward / backward through keyword sets | Alt + 0 / Alt + ⇧ + 0 | ⌥ + 0 / ⌥ + ⇧ + 0 |
| Copy/paste metadata | Ctrl + Alt + ⇧ + C / Ctrl + Alt + ⇧ + V | ⌘ + ⌥ + ⇧ + C / ⌘ + ⌥ + ⇧ + V |
| Save metadata to file | Ctrl + S | ⌘ + S |
| Open Spelling dialog box | ⌘ + : | |
| Check spelling | ⌘ + ; | |
| Open Character palette | ⌘ + ⌥ + T |
Develop Module
| Action | Windows | Mac |
| Convert to grayscale | V | V |
| Auto tone | Ctrl + U | ⌘ + U |
| Auto white balance | Ctrl + ⇧ + U | ⌘ + ⇧ + U |
| Edit in Photoshop | Ctrl + E | ⌘ + E |
| Copy/paste Develop settings | Ctrl + ⇧ + C / Ctrl + ⇧ + V | ⌘ + ⇧ + C / ⌘ + ⇧ + V |
| Paste settings from previous photo | Ctrl + Alt + V | ⌘ + ⌥ + V |
| Copy After settings to Before | Ctrl + Alt + ⇧ + Left Arrow | ⌘ + ⌥ + ⇧ + Left Arrow |
| Copy Before settings to After | Ctrl + Alt + ⇧ + Right Arrow | ⌘ + ⌥ + ⇧ + Right Arrow |
| Swap Before and After settings | Ctrl + Alt + ⇧ + Up Arrow | ⌘ + ⌥ + ⇧ + Up Arrow |
| Increase/decrease selected slider in small increments | Up Arrow / Down Arrow or + / – | Up Arrow / Down Arrow or + / – |
| Increase/decrease selected slider in larger increments | ⇧ + Up Arrow / ⇧ + Down Arrow or ⇧ + + / ⇧ + – | ⇧ + Up Arrow / ⇧ + Down Arrow or ⇧ + + / ⇧ + – |
| Cycle through Basic panel settings (forward/backward) | . (period) / , (comma) | . (period) / , (comma) |
| Reset a slider | Double-click slider name | Double-click slider name |
| Reset a group of sliders | Alt-click group name | ⌥-click group name |
| Reset all settings | Ctrl + ⇧ + R | ⌘ + ⇧ + R |
| Sync settings | Ctrl + ⇧ + S | ⌘ + ⇧ + S |
| Sync settings bypassing Synchronize Settings dialog box | Ctrl + Alt + S | ⌘ + ⌥ + S |
| Toggle Auto Sync | Ctrl-click Sync button | ⌘-click Sync button |
| Enable Auto Sync | Ctrl + Alt + ⇧ + A | ⌘ + ⌥ + ⇧ + A |
| Match total exposures | Ctrl + Alt + ⇧ + M | ⌘ + ⌥ + ⇧ + M |
| Select White Balance tool (from any module) | W | W |
| Select the Crop tool (from any module) | R | R |
| Constrain aspect ratio when Crop tool is selected | A | A |
| Crop to same aspect ratio as previous crop | ⇧ + A | ⇧ + A |
| Crop from center of photo | Alt-drag | ⌥-drag |
| Cycle Crop grid overlay | O | O |
| Cycle Crop grid overlay orientation | ⇧ + O | ⇧ + O |
| Switch crop between portrait and landscape orientation | X | X |
| Reset crop | Ctrl + Alt + R | ⌘ + ⌥ + R |
| Select the Guided Upright tool (also works in the Library module when a photo is selected) | ⇧ + T | ⇧ + T |
| Select the Spot Removal tool | Q | Q |
| Toggle Brush between Clone and Heal modes when Spot Removal tool is selected | ⇧ + T | ⇧ + T |
| Select the Adjustment Brush tool (from any module) | K | K |
| Select the Graduated Filter tool | M | M |
| Toggle Mask between Edit and Brush modes when the Graduated Filter or Radial Filter is selected | ⇧ + T | ⇧ + T |
| Increase/decrease brush size | ] / [ | ] / [ |
| Increase/decrease brush feathering | ⇧ + ] / ⇧ + [ | ⇧ + ] / ⇧ + [ |
| Switch between local adjustment brush A and B | / | / |
| Temporarily switch from brush A or B to Eraser | Alt-drag | ⌥-drag |
| Paint a horizontal or vertical line | ⇧-drag | ⇧-drag |
| Increase/decrease Amount | Drag adjustment pin right/left | Drag adjustment pin right/left |
| Show/hide local adjustment pin | H | H |
| Show/hide local adjustment mask overlay | O | O |
| Cycle local adjustment mask overlay colors | ⇧ + O | ⇧ + O |
| Select Targeted Adjustment tool to apply a Tone Curve adjustment | Ctrl + Alt + ⇧ + T | ⌘ + ⌥ + ⇧ + T |
| Select Targeted Adjustment tool to apply a Hue adjustment | Ctrl + Alt + ⇧ + H | ⌘ + ⌥ + ⇧ + H |
| Select Targeted Adjustment tool to apply a Saturation adjustment | Ctrl + Alt + ⇧ + S | ⌘ + ⌥ + ⇧ + S |
| Select Targeted Adjustment tool to apply a Luminance adjustment | Ctrl + Alt + ⇧ + L | ⌘ + ⌥ + ⇧ + L |
| Select Targeted Adjustment tool to apply a Grayscale Mix adjustment | Ctrl + Alt + ⇧ + G | ⌘ + ⌥ + ⇧ + G |
| Deselect Targeted Adjustment tool | Ctrl + Alt + ⇧ + N | ⌘ + ⌥ + ⇧ + N |
| Show clipping | J | J |
| Rotate photo right (clockwise) | Ctrl + ] | ⌘ + ] |
| Rotate photo left (counterclockwise) | Ctrl + [ | ⌘ + [ |
| Toggle between Loupe and 1:1 Zoom preview | Spacebar or Z | Spacebar or Z |
| Zoom in / zoom out | Ctrl + = / Ctrl + – | ⌘ + = / ⌘ + – |
| Play impromptu slide show | Ctrl + Enter | ⌘ + Return |
| View Before and After left/right | Y | Y |
| View Before and After top/bottom | Alt + Y | ⌥ + Y |
| View Before and After in a split screen | ⇧ + Y | ⇧ + Y |
| View Before only | ||
| Create a new snapshot | Ctrl + N | ⌘ + N |
| Create a new preset | Ctrl + ⇧ + N | ⌘ + ⇧ + N |
| Create a new preset folder | Ctrl + Alt + N | ⌘ + ⌥ + N |
| Open Develop view ⌥s | Ctrl + J | ⌘ + J |
Slideshow Module
| Action | Windows | Mac |
| Play slide show | Enter | Return |
| Play impromptu slide show | Ctrl + Enter | ⌘ + Return |
| Pause slide show | Spacebar | Spacebar |
| Preview slide show | Alt + Enter | ⌥ + Return |
| End slide show | Esc | Esc |
| Go to next slide | Right Arrow | Right Arrow |
| Go to previous slide | Left Arrow | Left Arrow |
| Rotate photo right (clockwise) | Ctrl + ] | ⌘ + ] |
| Rotate photo left (counterclockwise) | Ctrl + [ | ⌘ + [ |
| Show/hide guides | Ctrl + ⇧ + H | ⌘ + ⇧ + H |
| Export PDF slide show | Ctrl + J | ⌘ + J |
| Export JPEG slide show | Ctrl + ⇧ + J | ⌘ + ⇧ + J |
| Export video slide show | Ctrl + Alt + J | ⌘ + ⌥ + J |
| Create a new slide show template | Ctrl + N | ⌘ + N |
| Create a new slide show template folder | Ctrl + ⇧ + N | ⌘ + ⇧ + N |
| Save slide show settings | Ctrl + S | ⌘ + S |
Print Module
| Action | Windows | Mac |
| Ctrl + P | ⌘ + P | |
| Print one copy | Ctrl + Alt + P | ⌘ + ⌥ + P |
| Open Page Setup dialog box | Ctrl + ⇧ + P | ⌘ + ⇧ + P |
| Open Print Settings dialog box | Ctrl + Alt + ⇧ + P | ⌘ + ⌥ + ⇧ + P |
| Go to first page | Ctrl + ⇧ + Left Arrow | ⌘ + ⇧ + Left Arrow |
| Go to last page | Ctrl + ⇧ + Right Arrow | ⌘ + ⇧ + Right Arrow |
| Go to previous page | Ctrl + Left Arrow | ⌘ + Left Arrow |
| Go to next page | Ctrl + Right Arrow | ⌘ + Right Arrow |
| Show/hide guides | Ctrl + ⇧ + H | ⌘ + ⇧ + H |
| Show/hide rulers | Ctrl + R | ⌘ + R |
| Show/hide page bleed | Ctrl + ⇧ + J | ⌘ + ⇧ + J |
| Show/hide margins and gutters | Ctrl + ⇧ + M | ⌘ + ⇧ + M |
| Show/hide image cells | Ctrl + ⇧ + K | ⌘ + ⇧ + K |
| Show/hide dimensions | Ctrl + ⇧ + U | ⌘ + ⇧ + U |
| Play impromptu slide show | Ctrl + Enter | ⌘ + Return |
| Rotate photo right (clockwise) | Ctrl + ] | ⌘ + ] |
| Rotate photo left (counterclockwise) | Ctrl + [ | ⌘ + [ |
| Create a new print template | Ctrl + N | ⌘ + N |
| Create a new print template folder | Ctrl + ⇧ + N | ⌘ + ⇧ + N |
| Save print settings | Ctrl + S | ⌘ + S |
Web Module
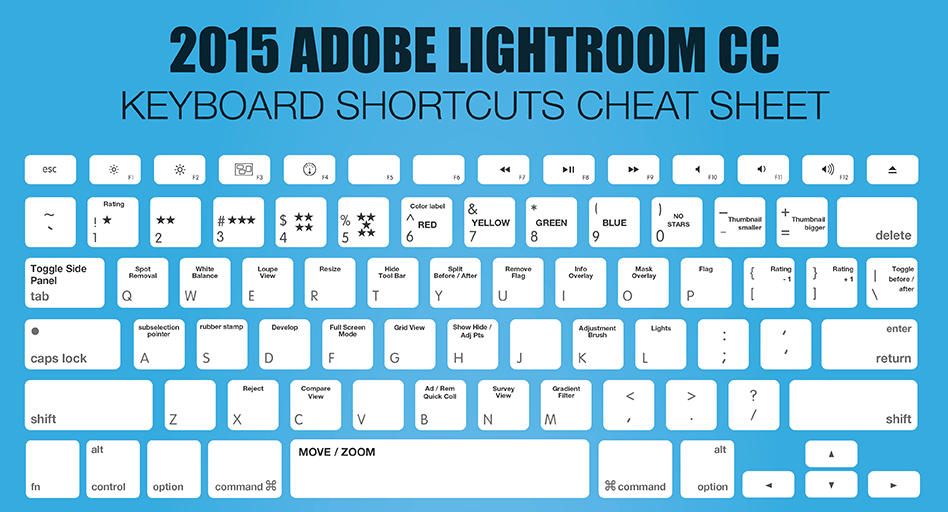
Windows 7 Keyboard Shortcuts Pdf
| Action | Windows | Mac |
| Reload web gallery | Ctrl + R | ⌘ + R |
| Preview in browser | Ctrl + Alt + P | ⌘ + ⌥ + P |
| Play impromptu slide show | Ctrl + Enter | ⌘ + Return |
| Export web gallery | Ctrl + J | ⌘ + J |
| Create a new web gallery template | Ctrl + N | ⌘ + N |
| Create a new web gallery template folder | Ctrl + ⇧ + N | ⌘ + ⇧ + N |
| Save web gallery settings | Ctrl + S | ⌘ + S |
Help
| Action | Windows | Mac |
| Display current module shortcuts | Ctrl + / | ⌘ + / |
| Hide current module shortcuts | Click | Click |
| Go to current module Help | Ctrl + Alt + / | ⌘ + ⌥ + ⇧ + / |
| Open Community Help | F1 | F1 |
You may like
I'm constantly gathering information about Excel shortcuts and hotkeys. Some time ago I started documenting and writing down (what is growing to be) an extremely comprehensive list of Excel shortcuts and hotkeys.
Now, you can get the most recent version of this Cheat Sheet for free. The current version includes more than 350 entries/shortcuts.
I update this list of keyboard shortcuts from time to time. If you want to learn more about keyboard shortcuts, including how to find them and how to create custom shortcuts, please refer to this blog post.
Why am I sharing this with you?
I created Power Spreadsheets to share what I'm constantly learning about Excel. I hope that this Cheat Sheet helps you improve your Excel skills and become even more efficient and productive.
This PDF Cheat Sheet is free. Just enter your email address below to get access to Excel Shortcuts and Hotkeys: The Power Spreadsheets Cheat Sheet now! Also, since I will include more keyboard shortcuts in the future, you'll be notified as soon as I release a new version of the cheat sheet.
Sejarah kertas 3 bab 9 tingkatan 4. As a side-note, one advantage of getting the PDF file by entering your email address above is that you can later bring the keyboard shortcuts from the PDF file into Excel in order to re-arrange them according to your preferences. For these purposes, you can use any of these methods to methods to convert PDF files to Excel. You can also implement these methods using VBA.
If, despite of the advantages of signing up for the free Power Spreadsheets Newsletter you don't want to get Excel Shortcuts and Hotkeys: The Power Spreadsheets Cheat Sheet, you can still check out these keyboard shortcuts. I list them in the tables below. Please use the following table of contents to navigate to the category of keyboard shortcuts that interests you:
Excel Keyboard Shortcuts: Charts And Graphs
| Shortcut #1 | Shortcut #2 | Shortcut #3 | Basic Description | Additional Comments |
|---|---|---|---|---|
| Alt + F1 | Create an embedded chart using currently selected data | |||
| Alt + JA | (1) In Excel 2013 and later, go to Format tab of the Ribbon (when active); or (2) In Excel 2007 and 2010, go to Layout tab of the Ribbon (when active) | |||
| Alt + JC | Go to Design tab of the Ribbon (when active) | |||
| Alt + JC + A | In Excel 2013 and later, expand Add Chart Element drop-down menu | |||
| Alt + N + B | Insert Bar Chart | |||
| Alt + N + C | Insert Column Chart | |||
| Alt + N + N | Insert Line Chart | |||
| Alt + N + Q | Insert Pie or Doughnut Chart | |||
| Alt + N + R | In Excel 2013 and later, Recommended Charts | |||
| Alt + N + SD | In Excel 2013 and later, Insert Combo Chart | |||
| Alt + N + X | Insert Text Box | |||
| F11 | Create a chart in a separate Chart sheet using currently selected data |
Excel Keyboard Shortcuts: Data
| Shortcut #1 | Shortcut #2 | Shortcut #3 | Basic Description | Additional Comments |
|---|---|---|---|---|
| (Ctrl + Alt + V) + B | Paste special, skipping blanks | When skipping blanks, existing values in the destination are not replaced by blanks in the source data | ||
| (Ctrl + Alt + V) + C | Paste cell comments | |||
| (Ctrl + Alt + V) + D | Paste special, performing an addition | Adds the value in the clipboard to the value(s) in the destination cells | ||
| (Ctrl + Alt + V) + E | Alt + H + V + T | Transpose when pasting | ||
| (Ctrl + Alt + V) + H | Alt + H + V + K | Paste all, keeping source formatting | ||
| (Ctrl + Alt + V) + I | Paste special, performing a division | Divides the value(s) in the destination cells by the value in the clipboard | ||
| (Ctrl + Alt + V) + M | Paste special, performing a multiplication | Multiplies the value(s) in the destination cells by the value in the clipboard | ||
| (Ctrl + Alt + V) + N | Paste data validation | |||
| (Ctrl + Alt + V) + S | Paste special, performing a subtraction | Subtracts the value in the clipboard from the value(s) in the destination cell(s) | ||
| (Ctrl + Alt + V) + U | Alt + H + V + A | Paste values and number formatting | ||
| (Ctrl + Alt + V) + V | Alt + H + V + V | Paste values | ||
| (Ctrl + Alt + V) + X | Alt + H + V + B | Paste all, except borders | ||
| Alt + A + M | Displays the Remove Duplicates dialog box | |||
| Alt + A + W + G | Display the Goal Seek dialog box | |||
| Alt + A + W + S | Display the Scenario Manager dialog box | |||
| Alt + A + W + T | Display the Data Table dialog box | |||
| Alt + Enter | Start new line within cell | |||
| Alt + H + C + P | Display the Copy as Picture dialog | |||
| Alt + H + E + A | Clear all | |||
| Alt + H + E + L | Clear hyperlinks | |||
| Alt + H + E + M | Clear comments | |||
| Alt + H + E + R | Remove hyperlinks | |||
| Alt + H + FI + A | Display the Fill Across Worksheets dialog box | |||
| Alt + H + FI + J | Fill justify | |||
| Alt + H + FI + L | Fill left as follows: (1) Copy right-most cell of a selected range into cells to the left; or (2) Copy from right cell into active cell | |||
| Alt + H + FI + S | Display the Series dialog box | |||
| Alt + H + FI + U | Fill up as follows: (1) Copy lower cell of a selected range into cells above; or (2) Copy from cell below into active cell | |||
| Alt + H + FO | Display the Clipboard task pane | |||
| Alt + H + V + E | Paste values, keeping source formatting | |||
| Alt + H + V + I | Paste linked picture | |||
| Alt + H + V + U | Paste picture | |||
| Alt + R + A | Show all comments | |||
| Alt + R + D | Delete comment | |||
| Backspace | (1) Within Formula Bar or cell (in cell-editing mode), deletes 1 character to the left or deletes the selection (if any); or (2) When not in cell-editing mode, clears the contents of selected/active cell(s) | |||
| Ctrl + ' | Ctrl + Shift + ' | Copy formula/text from cell above into active cell or Formula Bar | ||
| Ctrl + ' | Copy values/text from cell above into active cell or Formula Bar | |||
| Ctrl + ; | Enter current date | |||
| Ctrl + Alt + V | Alt + H + V + S | Display the Paste Special dialog box | There must be data in the Clipboard for command to be available | |
| Ctrl + C | Ctrl + Insert | Alt + H + C + C | Copy | |
| Ctrl + D | Alt + H + FI + D | Fill down as follows: (1) Copy top cell of a selected range into cells below; or (2) Copy from cell above into active cell | ||
| Ctrl + Delete | Delete to the end of current line | |||
| Ctrl + E | Alt + H + FI + F | Flash Fill | ||
| Ctrl + Enter | (1) Enter current entry in selected range and stay in same active cell; or (2) Complete cell entry and stay in same active cell | |||
| Ctrl + K | (1) Within a cell without hyperlinks, display the Insert Hyperlink dialog box; or (2) Within a cell with a hyperlink, display the Edit Hyperlink dialog box | |||
| Ctrl + Q | Expand the Quick Analysis tool | |||
| Ctrl + R | Alt + H + FI + R | Fill right as follows: (1) Copy left-most cell of a selected range into cells to the right; or (2) Copy from left cell into active cell | ||
| Ctrl + Shift + : | Enter current time | |||
| Ctrl + Shift + : | Enter current time | |||
| Ctrl + V | Alt + H + V + P | Paste | Pastes at the insertion point and replaces any selection. There must be data in the Clipboard for command to be available | |
| Ctrl + X | Alt + H + X | Cut | ||
| Delete | Alt + H + E + C | Clear contents of the selected/active cell(s) | ||
| Delete | Within Formula Bar or cell (in cell-editing mode), deletes 1 character to the right or deletes the selection (if any) | |||
| Enter | (1) Within cell or Formula Bar, complete cell entry and (by default) go to cell below; or (2) Within an AutoFilter list, filter the list using the selected item | Enter is also under the Navigation and Selection category | ||
| Esc | Within cell of Formula Bar, cancel entry | Esc is also under the Navigation and Selection category | ||
| F2 | Edit active cell | Positions the insertion point at the end of cell contents. When Allow editing directly in cells is turned off, moves the insertion point to the Formula Bar | ||
| F7 | Display the Spelling dialog box | |||
| Right Mouse Button + E | When a row or column is selected, insert copied or cut cells | |||
| Shift + Enter | Within cell of Formula Bar, complete cell entry and (by default) go to the cell above | |||
| Shift + F10 + m | Insert or delete cell comment | |||
| Shift + F2 | Insert or edit a cell comment | |||
| Shift + F7 | Display the Thesaurus dialog box or task pane | |||
| Shift + Tab | (1) Complete cell entry and move one cell to the left in a worksheet or to previous unlocked cell in a protected sheet; (2) Select suggestion from autocomplete to complete entry and move one cell to the left or to previous unlocked cell | Shift + Tab is also under the Navigation and Selection and Formulas and Functions categories | ||
| Tab | (1) Complete cell entry and move one cell to the right in a worksheet or to next unlocked cell in a protected sheet; (2) Select suggestion from autocomplete to complete entry and move one cell to the right or to next unlocked cell | Tab is also under the Navigation and Selection and Formulas and Functions categories |
Excel Keyboard Shortcuts: Display
| Shortcut #1 | Shortcut #2 | Shortcut #3 | Basic Description | Additional Comments |
|---|---|---|---|---|
| Alt | F10 | Turn key tips (Ribbon keyboard shortcuts) On or Off | Alt is also under the Navigation and Selection category | |
| Alt + W + F + F | Freeze Panes | |||
| Alt + W + I | Page Break Preview | |||
| Alt + W + L | Normal View | |||
| Alt + W + Q | Display the Zoom dialog box | |||
| Alt + W + VG | View/hide gridlines | |||
| Ctrl + ` | Toggle between (1) displaying cell values and (2) displaying formulas in worksheet | |||
| Ctrl + 6 | Alternate between hiding and showing object(s) | |||
| Ctrl + F1 | Expand or collapse the Ribbon | |||
| Ctrl + F10 | Maximize/restore current selected workbook window | |||
| Ctrl + Scroll Mouse Wheel | Zoom in/out | |||
| Ctrl + Shift + U | Toggle between expanding and collapsing the Formula Bar |
Excel Keyboard Shortcuts: Format
| Shortcut #1 | Shortcut #2 | Shortcut #3 | Basic Description | Additional Comments |
|---|---|---|---|---|
| (Ctrl + Alt + V) + G | Alt + H + V + G | Paste merging conditional formatting of the destination and source ranges | The Paste all merging conditional formats option is only enabled when copying a range that contains conditional formatting | |
| (Ctrl + Alt + V) + T | Alt + H + V + R | Paste format | ||
| (Ctrl + Alt + V) + W | Alt + H + V + W | Paste column widths | ||
| Alt + ' | Display the Style dialog box | |||
| Alt + B | Within Border tab of Format Cells dialog box, add/remove bottom border | |||
| Alt + D | Within Border tab of Format Cells dialog box, add/remove downward diagonal border | |||
| Alt + H | Within Border tab of Format Cells dialog box and when more than 1 row is selected, add/remove horizontal interior border | |||
| Alt + H + 0 | Increase the number of decimals displayed | |||
| Alt + H + 3 + D | Apply or remove double underlining | |||
| Alt + H + 5 | Decrease indent | |||
| Alt + H + 5 | Decrease indent | |||
| Alt + H + 6 | Increase indent | |||
| Alt + H + 6 | Increase indent | |||
| Alt + H + 9 | Decrease the number of decimals displayed | |||
| Alt + H + AB | Align text to the bottom of the cell | |||
| Alt + H + AC | Align text to the center (between left and right) of the cell | |||
| Alt + H + AL | Align text to the left of the cell | |||
| Alt + H + AM | Align text to the middle (between the top and the bottom) of the cell | |||
| Alt + H + AN | Choose accounting format | |||
| Alt + H + AN + M | Display the Format Cells dialog box with the Number tab and the Accounting category selected | |||
| Alt + H + AR | Align text to the right of the cell | |||
| Alt + H + AT | Align text to the top of the cell | |||
| Alt + H + B | Expand Borders drop-down menu | |||
| Alt + H + B + A | All Borders | |||
| Alt + H + B + B | Bottom double border | |||
| Alt + H + B + C | Top and thick bottom border | |||
| Alt + H + B + D | Top and bottom border | |||
| Alt + H + B + E | Erase border | |||
| Alt + H + B + G | Draw border grid | |||
| Alt + H + B + H | Thick bottom border | |||
| Alt + H + B + I | Choose border line color | |||
| Alt + H + B + L | Left Border | |||
| Alt + H + B + M | Display the Format Cells dialog box with the Border tab selected | |||
| Alt + H + B + N | Ctrl + Shift + - | No Border | ||
| Alt + H + B + O | Bottom Border | |||
| Alt + H + B + P | Top Border | |||
| Alt + H + B + R | Right Border | |||
| Alt + H + B + S | Ctrl + Shift + 7 | Outside border | ||
| Alt + H + B + T | Thick box border | |||
| Alt + H + B + U | Top and double bottom border | |||
| Alt + H + B + W | Draw border | |||
| Alt + H + B + Y | Choose border line style | |||
| Alt + H + E + F | Clear formatting | |||
| Alt + H + FC | Choose font color | |||
| Alt + H + FC | Expand Font Color drop-down menu | |||
| Alt + H + FF | Change the font face | |||
| Alt + H + FG | Increase font size one point | |||
| Alt + H + FG | Increase the font size by 1 point | |||
| Alt + H + FK | Decrease font size one point | |||
| Alt + H + FK | Decrease the font size by 1 point | |||
| Alt + H + FM | Display the Format Cells dialog box with the Number tab selected | |||
| Alt + H + FN | Display the Format Cells dialog box with the Font tab selected | |||
| Alt + H + FP | Activate the Format Painter | |||
| Alt + H + FQ + D | Rotate text down | |||
| Alt + H + FQ + L | Rotate text in an angle clockwise | |||
| Alt + H + FQ + M | Alt + H + FA | Display the Format Cells dialog box with the Alignment tab selected | ||
| Alt + H + FQ + O | Rotate text in an angle counterclockwise | |||
| Alt + H + FQ + U | Rotate text up | |||
| Alt + H + FQ + V | Rotate text so that it is vertical | |||
| Alt + H + FS | Change the font size | |||
| Alt + H + H | Expand Fill Color drop-down menu | |||
| Alt + H + H + N | Apply no fill color to current cell selection | |||
| Alt + H + J | Expand the Cell Styles menu | |||
| Alt + H + J + M | Display the Merge Styles dialog box to merge (copy) cell styles from another workbook | |||
| Alt + H + J + N | Display the Style dialog box to create a new cell style | |||
| Alt + H + K | Format number with a thousands comma (,) separator | |||
| Alt + H + L + C + E | Clear conditional formatting rules from entire worksheet | |||
| Alt + H + L + C + P | Clear conditional formatting rules from selected PivotTable | This option is only active when the active cell is within a PivotTable | ||
| Alt + H + L + C + S | Clear conditional formatting rules from selected cells | |||
| Alt + H + L + C + T | Clear conditional formatting rules from selected table | This option is only active when the active cell is within a table | ||
| Alt + H + L + D | Expand the menu to set a conditional formatting rule using data bars with gradient or solid fill | |||
| Alt + H + L + D + M | Alt + H + L + S + M | Alt + H + L + I + M | Display the New Conditional Formatting Rule dialog box, with the Format all cells based on their values rule type selected | |
| Alt + H + L + H + A | Display the A Data Occurring dialog box to conditionally format cells whose date occurs within the time period set in the rule | |||
| Alt + H + L + H + B | Display the Between dialog box to conditionally format cells whose value is between the values set in the rule | |||
| Alt + H + L + H + D | Display the Duplicate Values dialog box to conditionally format cells with duplicate or unique values in the selected cell range | |||
| Alt + H + L + H + E | Display the Equal To dialog box to conditionally format cells whose value is equal to the value set in the rule | |||
| Alt + H + L + H + G | Display the Greater Than dialog box to conditionally format cells whose value is greater than the value set in the rule | |||
| Alt + H + L + H + L | Display the Less Than dialog box to conditionally format cells whose value is less than the value set in the rule | |||
| Alt + H + L + H + M | Display the New Conditional Formatting Rule dialog box, with the Format only cells that contain rule type selected | |||
| Alt + H + L + H + T | Display the Text That Contains dialog box to conditionally format cells whose text contains the text set in the rule | |||
| Alt + H + L + I | Expand the menu to set a conditional formatting rule using icon sets | |||
| Alt + H + L + N | Display the New Conditional Formatting Rule dialog box | |||
| Alt + H + L + R | Display the Conditional Formatting Rules Manager | |||
| Alt + H + L + S | Expand the menu to set a conditional formatting rule using color scales | |||
| Alt + H + L + T + A | Display the Above Average dialog box to conditionally format cells that are above the average in the selected cell range | |||
| Alt + H + L + T + B | Display the Bottom 10 Items dialog box to conditionally format cells that rank within the bottom values in the selected cell range | |||
| Alt + H + L + T + M | Display the New Conditional Formatting Rule dialog box, with the Format only top or bottom ranked values rule type selected | |||
| Alt + H + L + T + O | Display the Bottom 10% dialog box to conditionally format cells that rank within a certain bottom percentile in the selected cell range | |||
| Alt + H + L + T + P | Display the Top 10% dialog box to conditionally format cells that rank within a certain top percentile in the selected cell range | |||
| Alt + H + L + T + T | Display the Top 10 Items dialog box to conditionally format cells that rank within the top values in the selected cell range | |||
| Alt + H + L + T + V | Display the Below Average dialog box to conditionally format cells that are below the average in the selected cell range | |||
| Alt + H + M + A | Merge across cells | The selected cells in the same row are merged | ||
| Alt + H + M + M | Merge cells | |||
| Alt + H + M + U | Unmerge cells | |||
| Alt + H + N | Choose number format | |||
| Alt + H + O + A | Auto-fit row height | |||
| Alt + H + O + H | Display the Row Height dialog box | |||
| Alt + H + O + I | Auto-fit column width | |||
| Alt + H + O + W | Display the Column Width dialog box | |||
| Alt + H + T | Expand Format as Table drop-down menu | |||
| Alt + H + T | Expand the Format as Table menu | |||
| Alt + H + T + N | Display the New Table Style dialog box | |||
| Alt + H + T + P | Display the New PivotTable Style dialog box | |||
| Alt + H + W | Wrap text | |||
| Alt + L | Within Border tab of Format Cells dialog box, add/remove left border | |||
| Alt + R | Within Border tab of Format Cells dialog box, add/remove right border | |||
| Alt + T | Within Border tab of Format Cells dialog box, add/remove top border | |||
| Alt + V | Within Border tab of Format Cells dialog box and when more than 1 column is selected, add/remove vertical interior border | |||
| Ctrl + 1 | Alt + H + O + E | Display Format Cells dialog box | ||
| Ctrl + 5 | Apply or remove strikethrough formatting | |||
| Ctrl + B | Ctrl + 2 | Alt + H + 1 | Apply or remove bold formatting | |
| Ctrl + I | Ctrl + 3 | Alt + H + 2 | Apply or remove italic formatting | |
| Ctrl + Shift + ! | Apply number format | Default settings are: (1) 2 decimal places, (2) 1000 separator, and (3) minus (-) sign for negative values | ||
| Ctrl + Shift + # | Apply date format | Default setting is date, month and year | ||
| Ctrl + Shift + $ | Apply currency format | Default settings are: (1) 2 decimal places, (2) 1000 separator, and (3) negative values within parentheses ( ) | ||
| Ctrl + Shift + % | Alt + H + P | Apply percentage format | Default setting is without decimal places | |
| Ctrl + Shift + & | Add outside borders to selected cell(s) | |||
| Ctrl + Shift + @ | Apply time format | Default settings are: (1) hour and minute, and (2) AM or PM | ||
| Ctrl + Shift + ^ | Apply scientific format | Default setting is with 2 decimal places | ||
| Ctrl + Shift + _ | Remove outside borders | |||
| Ctrl + Shift + ~ | Apply general format | |||
| Ctrl + Shift + F | Ctrl + Shift + P | Display the Format Cells dialog box with the Font tab selected | ||
| Ctrl + T | Ctrl + L | Display the Create Table dialog box | ||
| Ctrl + U | Ctrl + 4 | Alt + H + 3 + U | Apply or remove underlining | |
| F4 | Repeat last command or action, when possible |
Excel Keyboard Shortcuts: Formulas And Functions
| Shortcut #1 | Shortcut #2 | Shortcut #3 | Basic Description | Additional Comments |
|---|---|---|---|---|
| (Ctrl + Alt + V) + F | Alt + H + V + F | Paste formulas | ||
| (Ctrl + Alt + V) + L | Alt + H + V + N | Paste link to source data | ||
| (Ctrl + Alt + V) + R | Alt + H + V + O | Paste formulas and number formatting | ||
| = | Start/enter a formula | |||
| Alt + = | Alt + H + U + S | AutoSum | ||
| Alt + H + U + A | Auto-calculate the average using the AVERAGE function | |||
| Alt + H + U + C | Auto-count numbers using the COUNT function | |||
| Alt + H + U + I | Auto-calculate the minimum value within a range using the MIN function | |||
| Alt + H + U + M | Auto-calculate the maximum value within a range using the MAX function | |||
| Alt + M + A + A | Remove Arrows from Formula Auditing | |||
| Alt + M + D | Trace Dependents | |||
| Alt + M + P | Trace Precedents | |||
| Alt + Shift + F10 | Display menu or message generated by error background checking | |||
| Ctrl + A | Display the Function Arguments dialog box and insert function arguments | Function name must have already been typed and insertion point must be to the right of the function name Ctrl + A is also under the Navigation and Cell Selection category | ||
| Ctrl + Alt + F9 | Calculate all worksheets in all open workbooks | Applies regardless of whether the worksheets/workbooks have/haven't been modified since the last calculation | ||
| Ctrl + F3 | Display the Name Manager dialog box | |||
| Ctrl + Shift + A | Insert function arguments | Function name must have already been typed and insertion point must be to the right of the function name | ||
| Ctrl + Shift + Enter | Enter formula as array formula | |||
| Ctrl + Shift + F3 | Display the Create Names from Selection dialog box | |||
| F3 | Display the Paste Name dialog box | There must be defined names in the workbook for command to be available | ||
| F4 | Toggles between available combinations of absolute and relative references | |||
| F9 | Calculate all worksheets in all open workbooks | |||
| Shift + F3 | Alt + H + U + F | Display the Insert Function dialog box | ||
| Shift + F9 | Calculate the current active worksheet | |||
| Shift + Tab | (1) Complete formula and move one cell to the left in a worksheet or to previous unlocked cell in a protected sheet; (2) Select suggestion from autocomplete to complete formula and move one cell to the left or to previous unlocked cell | Shift + Tab is also under the Navigation and Selection and Data categories | ||
| Tab | (1) Complete formula and move one cell to the right in a worksheet or to next unlocked cell in a protected sheet; (2) Select suggestion from autocomplete to complete formula and move one cell to the right or to next unlocked cell | Tab is also under the Navigation and Selection and Data categories |
Excel Keyboard Shortcuts: General
| Shortcut #1 | Shortcut #2 | Shortcut #3 | Basic Description | Additional Comments |
|---|---|---|---|---|
| Alt + F4 | Close current active Excel window | |||
| Alt + Space | Display Control menu | |||
| Alt + T + O | Display Excel Options dialog box | |||
| Ctrl + Y | Redo/repeat last action or command | |||
| Ctrl + Z | Undo/reverse last action or command |
Excel Keyboard Shortcuts: Grid
| Shortcut #1 | Shortcut #2 | Shortcut #3 | Basic Description | Additional Comments |
|---|---|---|---|---|
| Alt + A + G + G | Shift + Alt + Right Arrow | (1) If several rows/columns are selected, group rows/columns; or (2) Otherwise, display Group dialog box | ||
| Alt + A + H | Hide grouped rows/columns | |||
| Alt + A + J | Show grouped rows/columns | |||
| Alt + A + U + U | Shift + Alt + Left Arrow | (1) If grouped rows/columns are selected, ungroup rows/columns; or (2) Otherwise, display Ungroup dialog box | ||
| Alt + H + M + C | Merge & Center cells | |||
| Alt + H + W | Wrap Text | |||
| Ctrl + - | Alt + H + D + D | (1) Delete selected rows/columns; or (2) Display the Delete dialog box to delete cells/rows/columns | ||
| Alt + H + D + R | Delete worksheet rows | |||
| Alt + H + D + C | Delete worksheet columns | |||
| Alt + H + D + L | Delete table rows | Command is only available when active cell is within a table | ||
| Alt + H + D + M | Delete table columns | |||
| Alt + H + O + H | Display the Row Height dialog box | |||
| Alt + H + O + A | AutoFit row height | |||
| Alt + H + O + W | Display the Column Width dialog box | |||
| Alt + H + O + I | AutoFit column width | |||
| Alt + H + O + D | Display the Standard Width dialog box to change the default column width | |||
| Alt + H + O + L | Lock active cell(s) | |||
| Ctrl + 0 | Alt + H + O + U + C | Hide active column(s) | ||
| Ctrl + 8 | Alternate between hiding and displaying outline symbols | Applies if there are rows/columns grouped | ||
| Ctrl + 9 | Alt + H + O + U + R | Hide active row(s) | ||
| Ctrl + Shift + + | Alt + H + I + E | (1) Insert rows/columns above/to the left of the selected row/column; or (2) Display the Insert dialog box to insert cells/rows/columns | ||
| Alt + H + I + A | Insert table rows above of the active cell | Command is only available when active cell is within a table | ||
| Alt + H + I + L | Insert table columns to the left of the active cell | Command is only available when active cell is within a table | ||
| Alt + H + I + R | Insert worksheet rows above of the active cell | |||
| Alt + H + I + C | Insert worksheet columns to the left of the active cell | |||
| Ctrl + Shift + 0 | Alt + H + O + U + L | Unhide any hidden columns within selection | May not work in certain (particularly newer versions) of Excel by default. In those cases, you can usually enable the shortcut by modifying the language bar hotkey settings and changing the setting (e.g. selecting 'Not Assigned') for the key sequence to switch input keyboard layout | |
| Ctrl + Shift + 9 | Alt + H + O + U + O | Unhide any hidden rows within selection |
Excel Keyboard Shortcuts: Navigation And Selection
| Shortcut #1 | Shortcut #2 | Shortcut #3 | Basic Description | Additional Comments |
|---|---|---|---|---|
| (Ctrl + Home) + (Ctrl + Shift + End) | Select entire used range of worksheet, from first to last cell | |||
| Alt | (1) Within cells with AutoFilter lists, close AutoFilter list; or (2) Within dialog boxes, close the expanded drop-down list box | |||
| Alt + ; | F5 + (Alt + S) + Y | Select visible cells | ||
| Alt + A to Alt + Z | Within a dialog box: (1) Select an option; or (2) Select/clear a checkbox | Specific letter is underlined in the label of the relevant option/checkbox | ||
| Alt + Down Arrow | (1) Within cells with AutoComplete lists or AutoFilter lists, display the AutoComplete list or AutoFilter list; or (2) Within dialog boxes, expand the selected drop-down list box | |||
| Alt + F | Go to Backstage View | |||
| Alt + Page Down / Alt + Page Up | Go one screen to the right within active sheet / Go one screen to the left within active sheet | |||
| Alt + Tab | Switch windows and go to next workbook | |||
| Alt + Up Arrow | Close AutoComplete list | |||
| Arrow Keys | (1) Within a worksheet, go to cell to the right, left, up or down of current active cell; (2) Within the Ribbon, move to the option to the next (right) or previous (left) option or tab; (3) Within a menu or sub-menu, switch between the main menu and the sub-menu; (4) Within a drop-down list, move between items; (5) Within a group of options, move between options; or (6) When Extend Selection mode is on, extend selection | |||
| Ctrl + Shift + * | F5 + (Alt + S) + R | When in a cell, select data area around active cell | ||
| Ctrl + . | When in a cell selection, move active cell clockwise to next corner (top-right > bottom-right > bottom-left > top-left) | |||
| Ctrl + [ | F5 + (Alt + S) + P | Go to direct precedents within active worksheet | ||
| Ctrl + ] | F5 + (Alt + S) + D | Go to direct dependents within active worksheet | ||
| Ctrl + A | Ctrl + Shift + Spacebar | (1) When in a cell, select data area around active cell (press shortcut a second or third time to select entire worksheet) or select entire worksheet; or (2) When an object is selected, select all such objects in worksheet | Ctrl + A is also under the Formulas and Functions category | |
| Ctrl + Arrow Keys | (1) Go to edge of current data area; or (2) Within a cell, skip a word to the left or to the right | Within a cell, only right and left arrows can be used | ||
| Ctrl + Backspace | Go to active cell in worksheet | |||
| Ctrl + End | F5 + (Alt + S) + S | Go to last cell (cell in lowest used row and right-most used column) of worksheet | ||
| Ctrl + End | Within a cell, go to end of cell contents | |||
| Ctrl + F | Shift + F5 | Alt + H + FD + F | Display the Find and Replace dialog with the Find tab selected | |
| Ctrl + F6 | Alternate between current active workbook window and next workbook window | |||
| Ctrl + G | F5 | Alt + H + FD + G | Display the Go To dialog box | |
| Ctrl + H | Alt + H + FD + R | Display the Find and Replace dialog with the Replace tab selected | ||
| Ctrl + Home | (1) Go to first cell of worksheet; or (2) Within a cell, go to beginning of cell contents | |||
| Ctrl + Left-Mouse-Button Click | Add non-adjacent (1) Cells to current cell selection; or (2) Sheets to current sheet selection | |||
| Ctrl + Page Down / Ctrl + Page Up | Go to next sheet to the right / Go to prior sheet to the left | |||
| Ctrl + Shift + { | F5 + (Alt + S) + D + L | Go to all precedents (direct and indirect) within active worksheet | ||
| Ctrl + Shift + } | F5 + (Alt + S) + P + L | Go to all dependents (direct and indirect) within active worksheet | ||
| Ctrl + Shift + Arrow Keys | (1) Extend selection to edge of current data area; or (2) Within a cell, select (or add to selection) the word to the left or to the right of the current selection/insertion point | Within a cell, only right and left arrows can be used | ||
| Ctrl + Shift + End | (1) Extend selection to last cell (cell in lowest used row and right-most used column) of worksheet; or (2) Within a cell or the Formula Bar, select (or add to selection) all the words from the current selection/insertion point to the end of contents of cell or Formula Bar | |||
| Ctrl + Shift + F4 | Find previous match | |||
| Ctrl + Shift + Home | (1) Extend selection to first cell of worksheet; or (2) Within a cell or the Formula Bar, select (or add to selection) all the words from the current selection/insertion point to the beginning of contents of cell or Formula Bar | |||
| Ctrl + Shift + O | F5 + (Alt + S) + C | Alt + H + FD + M | Go to cells with comments | |
| Ctrl + Shift + Page Down / Ctrl + Shift + Page Up | Select current active and next sheet to the right / Select current active and prior sheet to the left | |||
| Ctrl + Shift + Tab | (1) Go to previous workbook; or (2) Within a dialog box, go to previous tab | |||
| Ctrl + Space | Select active column | Within a table: (1) First time shortcut is pressed selects active column within table; (2) Second time shortcut is pressed selects active column header (if any); and (3) Third time shortcut is pressed selects active column of worksheet | ||
| Ctrl + Tab | (1) Go to next workbook; or (2) Within a dialog box, go to next tab | |||
| End | (1) Turn End mode on; (2) Within a cell, go to end of current line; (3) When Scroll Lock is turned on, go to cell in lower-right corner of the window; or (4) When a menu or sub-menu is visible, select last command of the menu or sub-menu | When End mode is on: (1) Use arrow keys to go to edge of current data area; (2) Use Home to go to last cell (cell in lowest used row and right-most used column) of worksheet; (3) Use Enter to go to last non-blank cell to the right. End mode turns off automatically after pressing arrow/Home/Enter key | ||
| Enter | (1) Within Ribbon, display selected tab or execute selected command; (2) Within a dialog box, perform action for default command button in dialog box; (3) Within cell selection, move active cell to next cell (usually right or down); or (4) Within Data Form, go to first field in next record | Enter is also under the Data category | ||
| Enter | Within cell selection, move active cell to previous cell (usually left or up) | |||
| Esc | (1) Within menu, submenu, dialog box or message window, cancel the command and close the menu, submenu, dialog box or message window; (2) When object is selected, cancel selection | Esc is also under the Data category | ||
| F1 | Display the Help Task pane | When a command or control is selected, the Help Task pane displays the Help topic associated with the command or control. If no Help topic is associated, the Home of the Help Task pane is displayed | ||
| F5 + (Alt + S) | Alt + H + FD + S | Display the Go To Special dialog box | ||
| F5 + (Alt + S) + A | Select the current array | |||
| F5 + (Alt + S) + B | Alt + H + FD + O | Select all objects in worksheet | ||
| Alt + H + FD + P | Display/hide the Selection task pane | |||
| F5 + (Alt + S) + D + L | Go to all dependents | |||
| F5 + (Alt + S) + F | Alt + H + FD + U | Go to cells with formulas | ||
| F5 + (Alt + S) + K | Go to blank cells | |||
| F5 + (Alt + S) + M | Select column differences | |||
| F5 + (Alt + S) + O | Alt + H + FD + N | Go to cells with constants | ||
| F5 + (Alt + S) + P + L | Go to all precedents | |||
| F5 + (Alt + S) + T | Alt + H + FD + C | Select cells with conditional formatting | ||
| F5 + (Alt + S) + T + E | Select cells with same conditional formatting | |||
| F5 + (Alt + S) + V | Alt + H + FD + V | Select cells with data validation | ||
| F5 + (Alt + S) + V + E | Select cells with same data validation | |||
| F5 + (Alt + S) + W | Select row differences | |||
| F6 | Switch between panes in the following order: worksheet, Ribbon, Task pane, Zoom controls | In a split worksheet, this shortcut includes the split panes | ||
| F8 | Turn Extend Selection mode on or off | Extend Selection mode allows you to extend the current selection using only the arrow keys | ||
| Home | (1) Go to beginning of a row in a worksheet; (2) Within a cell, go to beginning of current line; (3) When Scroll Lock is turned on, go to cell in upper-left corner of the window; or (4) When a menu or sub-menu is visible, select first command of the menu or sub-menu | |||
| Left Mouse Button + Shift | Add adjacent cells or worksheets to current selection | |||
| Page Down / Page Up | Move 1 screen down / 1 screen up | |||
| Shift + Arrow Keys | (1) Extend selection by 1 cell; or (2) Within a cell, select (or add to selection) the character to the left or to the right of the current selection/insertion point | Within a cell, you can only use right and left arrow keys | ||
| Shift + Backspace | When multiple cells are selected, select only the active cell | |||
| Shift + End | Within a cell, select to the end of the current row | |||
| Shift + F10 | Display the Context/Shortcut menu for the selected item | Equivalent to right-mouse-button click | ||
| Shift + F4 | Repeat last find action/Find next match | |||
| Shift + F6 | Switch between panes in the following order: worksheet, Zoom controls, Task pane, Ribbon | In a split worksheet, this shortcut includes the split panes | ||
| Shift + F8 | Add non-adjacent range to current selection | Use arrow keys to move to beginning of new selection. Use Shift + Arrow keys to select new selection | ||
| Shift + Home | (1) Select to the beginning of the current row or (2) Within a cell, select to the beginning of the current row | |||
| Shift + Page Down / Shift + Page Up | Extend selection 1 screen down / 1 screen up | |||
| Shift + Space | Select active row | Within a table: (1) First time shortcut is pressed selects active row within table; (2) Second time shortcut is pressed selects active row of worksheet | ||
| Shift + Tab | (1) Move one cell to the left in a worksheet or to previous unlocked cell in a protected worksheet; (2) Within a selection, move active cell to the left; (3) Within a dialog box or the Ribbon, move to previous option or option group | Shift + Tab is also under the Data and Formulas and Functions categories | ||
| Spacebar | (1) Within a dialog box, perform the action that corresponds to the selected button, or select or clear a checkbox; (2) Within the Ribbon, activate the selected command or control or open the selected menu or gallery | |||
| Tab | (1) Move one cell to the right in a worksheet or to next unlocked cell in a protected worksheet; (2) Within a selection, move active cell to the right; (3) Within a dialog box or the Ribbon, move to next option or option group | Tab is also under the Data and Formulas and Functions categories |
Excel Keyboard Shortcuts: PivotTables
| Shortcut #1 | Shortcut #2 | Shortcut #3 | Basic Description | Additional Comments |
|---|---|---|---|---|
| Alt + N + V | PivotTable |
Excel Keyboard Shortcuts: Print
| Shortcut #1 | Shortcut #2 | Shortcut #3 | Basic Description | Additional Comments |
|---|---|---|---|---|
| Alt + P + R + S | Set Print Area | |||
| Alt + P + S + P | Display the Page Setup dialog box | |||
| Ctrl + F2 | Display Print Preview area on Print tab of Backstage View | |||
| Ctrl + P | Display Print tab of Backstage View (print) |
Excel Keyboard Shortcuts: Sort And Filter
| Shortcut #1 | Shortcut #2 | Shortcut #3 | Basic Description | Additional Comments |
|---|---|---|---|---|
| Alt + A + Q | Advanced Filter | |||
| Alt + A + SA | Alt + H + S + S | Sort smallest to largest | ||
| Alt + A + SD | Alt + H + S + O | Sort largest to smallest | ||
| Alt + A + SS | Alt + H + S + U | Displays the Sort dialog box | ||
| Alt + A + V + V | Display the Data Validation dialog box | |||
| Alt + H + S + C | Clear filter | |||
| Ctrl + Alt + L | Alt + H + S + Y | Reapply filter and sort on current range | ||
| Ctrl + Shift + L | Alt + H + S + F | Turn filter on or off | ||
| Right Mouse Button + E + V | Filter by the selected cell's value |
Excel Keyboard Shortcuts: Text
| Shortcut #1 | Shortcut #2 | Shortcut #3 | Basic Description | Additional Comments |
|---|---|---|---|---|
| Alt + A + E | Display the Convert Text to Columns Wizard | |||
| Alt + A + FT | Display the Import Text File dialog box |
Excel Keyboard Shortcuts: VBA And Macros
| Shortcut #1 | Shortcut #2 | Shortcut #3 | Basic Description | Additional Comments |
|---|---|---|---|---|
| F5 | Within the Visual Basic Editor, execute macro | F5 is also under the Navigation and Selection category | ||
| Alt + F11 | (1) If Visual Basic Editor is closed, open Visual Basic Editor; or (2) If Visual Basic Editor is open, toggle between Excel and Visual Basic Editor | |||
| Alt + F8 | Alt + W + M + V | Display the Macro dialog box | ||
| Alt + L + I | Expand the Insert Form Controls and ActiveX Controls drop-down menu | |||
| Alt + W + M + R | Record Macro | |||
| Alt + W + M + U | Use Relative References | |||
| Ctrl + G | Display the Immediate Window in the Visual Basic Editor | |||
| F2 | Within the Visual Basic Editor, display the Object Browser |
Excel Keyboard Shortcuts: Workbooks And Worksheets
| Shortcut #1 | Shortcut #2 | Shortcut #3 | Basic Description | Additional Comments |
|---|---|---|---|---|
| Alt + H + D + S | Alt + E + L | Delete current active sheet | ||
| Alt + H + D + S | Delete active worksheet | |||
| Alt + H + O + M | Alt + E + M | Display the Move or Copy sheet dialog | ||
| Alt + H + O + M | Display the Move or Copy dialog box to move or copy the active worksheet | |||
| Alt + H + O + P | Display the Protect Sheet dialog box | |||
| Alt + H + O + R | Alt + O + H + R | Rename current active sheet | ||
| Alt + H + O + R | Rename active worksheet | |||
| Alt + H + O + T | Expand the sheet Tab Color drop-down menu | |||
| Alt + H + O + T | Expand the Tab Color drop-down menu | |||
| Alt + H + O + T + N | Set current worksheet tab to have no color | |||
| Alt + H + O + U + H | Display the Unhide sheet dialog box | |||
| Alt + H + O + U + H | Display the Unhide dialog box to unhide a worksheet | |||
| Alt + H + O + U + S | Hide current active sheet | |||
| Alt + H + O + U + S | Hide active worksheet | |||
| Alt + Shift + F1 | Insert new worksheet | |||
| Ctrl + F11 | New Macro sheet | |||
| Ctrl + F12 | Display the Open dialog box | |||
| Ctrl + F4 | Close current selected workbook window | |||
| Ctrl + F7 | Apply Move command on active workbook window (when not maximized) | (1) Use arrow keys to move window; and (2) When finished, use Enter to confirm or Esc to cancel | ||
| Ctrl + F8 | Apply Resize command on active workbook window (when not maximized) | (1) Use arrow keys to move window; and (2) When finished, use Enter to confirm or Esc to cancel | ||
| Ctrl + F9 | Minimize current selected workbook window | |||
| Ctrl + N | Create a new blank workbook | |||
| Ctrl + O | Display Open tab of Backstage View (open a workbook) | |||
| Ctrl + S | Shift + F12 | Save active file (1) using current file name and format, and (2) in current file location | ||
| Ctrl + W | Close the selected workbook | |||
| F12 | Alt + F2 | Display the Save As dialog box | ||
| Shift + F11 | Alt + H + I + S | Insert a new worksheet in the current workbook |